I've been testing a several third party software just to batch plot or convert a hundreds of DWG files into
PDF in order for us to share drawings for our client. Almost all of this software have their own limitations since they are all trial versions and downloaded from internet.
I keep on searching and reading until one of my colleague tough me how to do it in AutoCAD only.
Requirements:
a. Adobe Pro 8 and later
b. AutoCAD 2012 and later (Well, I don't know what previous versions of autocad where batch plot was first introduce)
To batch plot DWG MODEL
Step 1. Check if you have "Adobe PDF" printer, for Windows 7 Pro just go to "Devices and Printers"
Step 2. Open DWG file in AutoCAD application
Step 3. Go to "File->Page Setup Manager" and Click "New"
Step 4. Under "New page setup name:", you can put any name but for me, I prefer "PDF" to easily distinguise and click "Ok"
Step 5. "Page Setup - Model" window will automatically pop up, under printer/plotter Name:, select "Adobe PDF", plot area must be set to "Extents" and do the other necessary settings like paper size and etc. and click "Ok"
Step 6. Close "Page Setup Manager"
Step 7. Go to "File->Publish"
Step 8. On the "Publish" window box, under "Sheet Name" column, if files consist of both model and layout space, you can select all layout space and delete it for we are only after for the model space.
Step 9. Click "Add Sheets" button (the one with plus icon and green color )
Step 10. On the "Select Drawings" window box, under "Include" dropdown selection box, select "Model" only, then navigate and select to the files that you want to batch print and click "Select" button.
Step 11. On the "Publish" window box, under "Sheet Name" column, select one DWG file and press "Ctrl" + "A", to highlight all files.
Step 12. Under "Page Setup" column, click dropdown selection box and select "PDF"
Step 13. On "Publish Output", unchecked "Publish in background" to monitor the printing when it's done and click "Publish".
Step 14. Automatically "Save PDF File As" window box will appear, navigate to the folder you want to save the PDF file and click "Save".
Step 15. After successfully batch printing, you can now open the newly printed PDF file with Adobe Pro 8
To batch plot DWG Layout
Step 1. Follow above Step 1 to 7.
Step 2. Select "Layout1" tab and right click and select "Select All Layouts" to highlighted all the layouts.
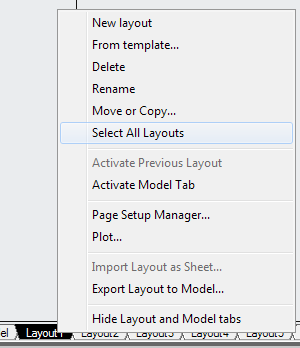
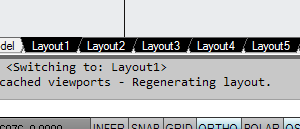
Step 3. Again, right click "Layout1" tab and this time select "Publish Selected Layouts..."
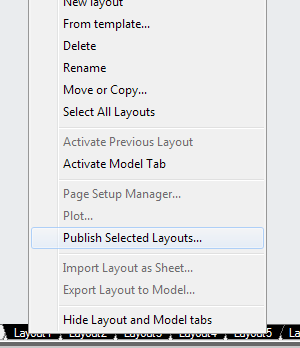
Step 4. Follow above Step 12 to 15.
Cheers
Requirements:
a. Adobe Pro 8 and later
b. AutoCAD 2012 and later (Well, I don't know what previous versions of autocad where batch plot was first introduce)
To batch plot DWG MODEL
Step 1. Check if you have "Adobe PDF" printer, for Windows 7 Pro just go to "Devices and Printers"
Step 2. Open DWG file in AutoCAD application
Step 3. Go to "File->Page Setup Manager" and Click "New"
Step 4. Under "New page setup name:", you can put any name but for me, I prefer "PDF" to easily distinguise and click "Ok"
Step 5. "Page Setup - Model" window will automatically pop up, under printer/plotter Name:, select "Adobe PDF", plot area must be set to "Extents" and do the other necessary settings like paper size and etc. and click "Ok"
Step 6. Close "Page Setup Manager"
Step 7. Go to "File->Publish"
Step 8. On the "Publish" window box, under "Sheet Name" column, if files consist of both model and layout space, you can select all layout space and delete it for we are only after for the model space.
Step 9. Click "Add Sheets" button (the one with plus icon and green color )
Step 10. On the "Select Drawings" window box, under "Include" dropdown selection box, select "Model" only, then navigate and select to the files that you want to batch print and click "Select" button.
Step 11. On the "Publish" window box, under "Sheet Name" column, select one DWG file and press "Ctrl" + "A", to highlight all files.
Step 12. Under "Page Setup" column, click dropdown selection box and select "PDF"
Step 13. On "Publish Output", unchecked "Publish in background" to monitor the printing when it's done and click "Publish".
Step 14. Automatically "Save PDF File As" window box will appear, navigate to the folder you want to save the PDF file and click "Save".
Step 15. After successfully batch printing, you can now open the newly printed PDF file with Adobe Pro 8
To batch plot DWG Layout
Step 1. Follow above Step 1 to 7.
Step 2. Select "Layout1" tab and right click and select "Select All Layouts" to highlighted all the layouts.
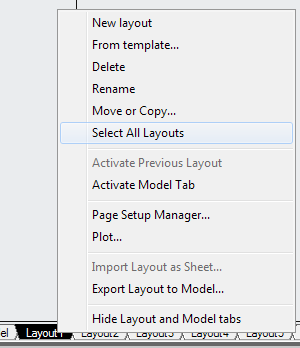
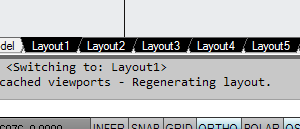
Step 3. Again, right click "Layout1" tab and this time select "Publish Selected Layouts..."
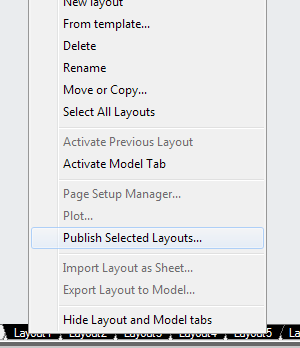
Step 4. Follow above Step 12 to 15.
Cheers

No comments:
Post a Comment